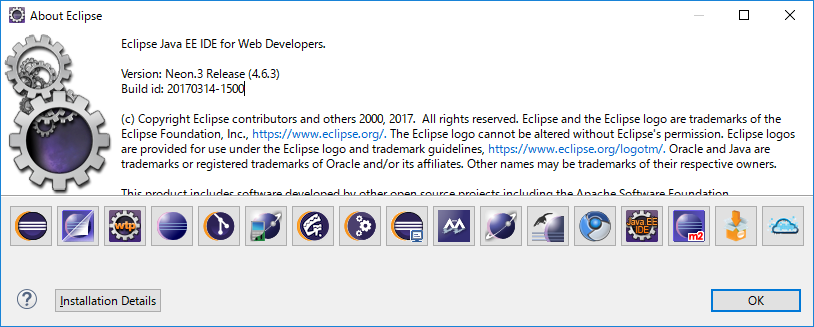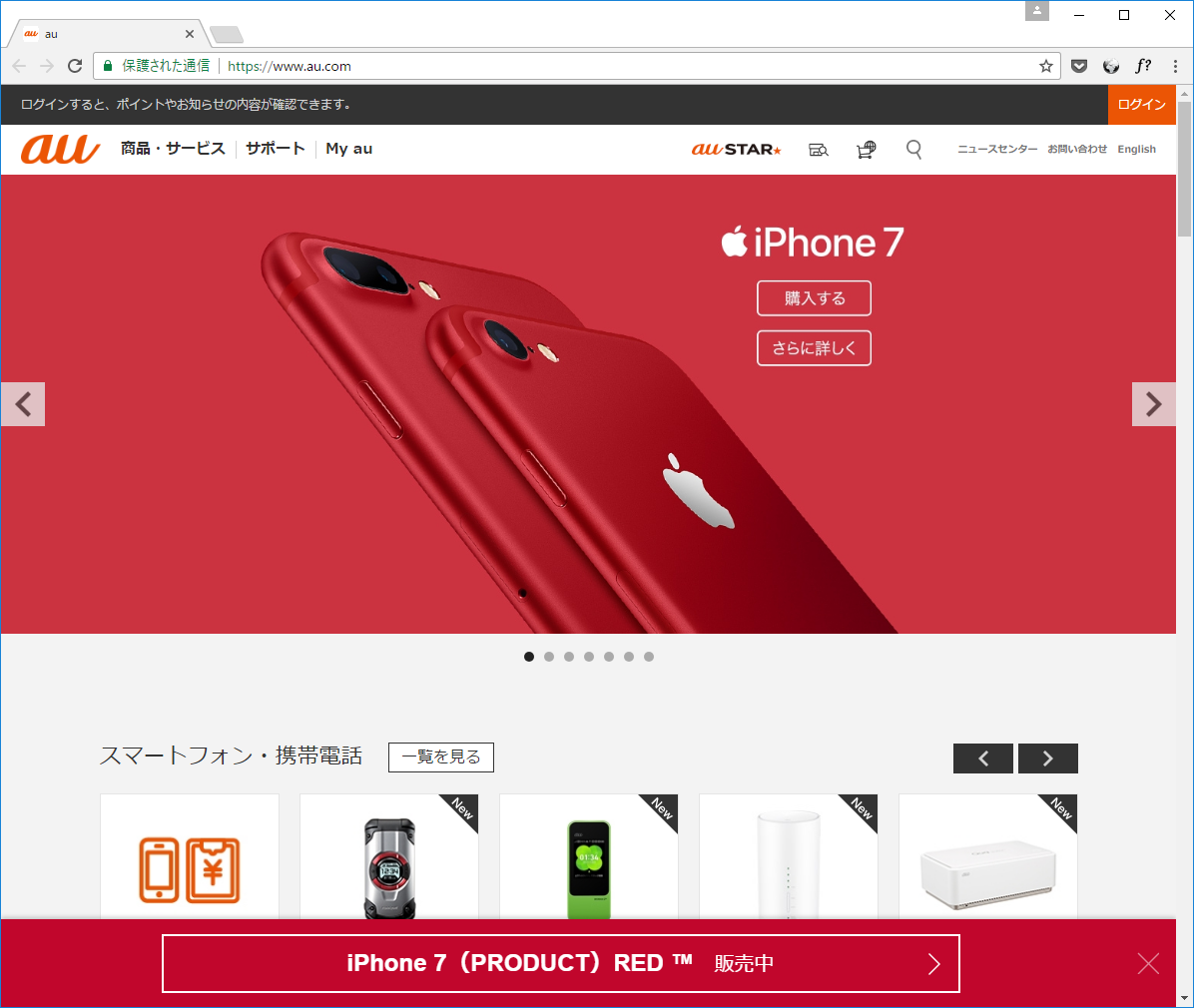前回、いろいろ試行錯誤したがうまくいかなかったEclipseのインストール。
これがようやく解決したので、記録しておく。
前回のおさらい
- インストール当日
- JDKを入れた
- Eclipseを入れた
- ちゃんと起動して動いた
- インストール翌日
- 起動させようとすると例外が発生して立ち上がらない
- Eclipse関連ディレクトリがセキュリティソフトの監視を受けててまずいことになってる?
- じゃあ監視外へ移動させよう
- 色々やったけど移動させられなかった
- Eclipse関連ディレクトリを移動してみた
- 設定ファイルに関連ディレクトリがインストーラーにハードコードされていてダメだった
- インストーラーにハードコード先を適切に設定させるために環境変数を変更した
- 変更が効かなかった
- Eclipse関連ディレクトリを移動してみた
- もうインストーラーを使う限り手も足もでなさそう
ようは、Eclipse本体の置き場を含む、関連ディレクトリをすべてセキュリティソフトの監視範囲外に置く必要があるんだけど、インストーラーが邪魔してうまくいかなった。
なので、インストーラーを使わずにうまくやりたい。
インストーラーを使わない対処法
実は、Eclipseのインストールは手動でも簡単にできる。
zipで固められた配布ファイルを展開するだけでよい。そこで、
- zipで固められた配布ファイルをeclipse.orgからダウンロードする
- 適切な場所(セキュリティソフトの監視範囲外)に展開する
- eclipse.iniに「.eclipse」「.p2」ディレクトリの適切な場所を指定する。
とすれば、行けるはず。
1. zipで固められた配布ファイルをeclipse.orgからダウンロード
今回インストーラーでなく、zipで固められた配布ファイルをからダウンロードするため、前回とは別のページへ移動する。
上記トップページから右上の「IDE&Tools」(前回の「DOWNLOAD」の下方)をクリックして、IDEのページへ。
次に左側の「Desktop IDEs」セクションの「Java EE」をクリックしてダウンロードのページへ。
最後に、今の環境は64bit版が必要なため、右側の「Download Links」セクションの「Windows 64-bit」をクリックして「eclipse-jee-neon-3-win32-x86_64.zip」をダウンロード。
もし、32bit版が必要なら、一つ上の「Windows 32-bit」をクリックする。
2. 適切な場所(セキュリティソフトの監視範囲外)にEclipseを展開する
普通にダウンロードしてきたzipを展開するだけ。
ただし次の操作が終わる前に、Eclipseの実行はしないこと。
さもないとWindowsのログオンユーザーのホームディレクトリに「.eclipse」「.p2」が作られてしまう。
3. eclipse.iniに「.eclipse」「.p2」ディレクトリの適切な場所を指定する。
今回は「.eclipse」「.p2」をEclipseをインストールしたディレクトリの直下に置く。
Eclipse自体をセキュリティソフトの監視範囲外に置いているので、ここに置けば大丈夫。
そこで、eclipse.iniの「-vmargs」セクションに「-Duser.home=<Eclipseをインストールしたディレクトリ>」を書き加える。
Eclipseを「c:\eclipse\」にインストールした場合は、
-vmargs
-Duser.home=c:\eclipse\
-Dosgi.requiredJavaVersion=1.8
のように指定する。
これで問題なく、一日後でも動くようになった。
Blogからヒントをいただいて解決
昔からEclipseは、アンチウィルスとかセキュリティソフトが入っていると必要以上に重くなったりしたけど、一日遅れで立ち上がらなくなるなんてことは初めて。
色々な方々がBlogに様々な対処方法を書いていただいたおかげで助かりました。